Kliknięcie przycisku Options otwiera okno z wieloma panelami. Panele Menu > Options zawierają ustawienia, które obowiązują podczas symulacji. Większość opcji nie wymaga wyjaśnień; możesz je ustawić zgodnie z własnymi preferencjami i konfiguracją systemu.
Na przykład, możesz wyłączyć dynamiczne cieniowanie, jeśli twój system ma niską wydajność w klatkach na sekundę (FPS). Wybrana konfiguracja opcji jest zapisywana po kliknięciu przycisku OK. Po ponownym uruchomieniu OR użyje ostatniej wybranej konfigurowanej opcji.
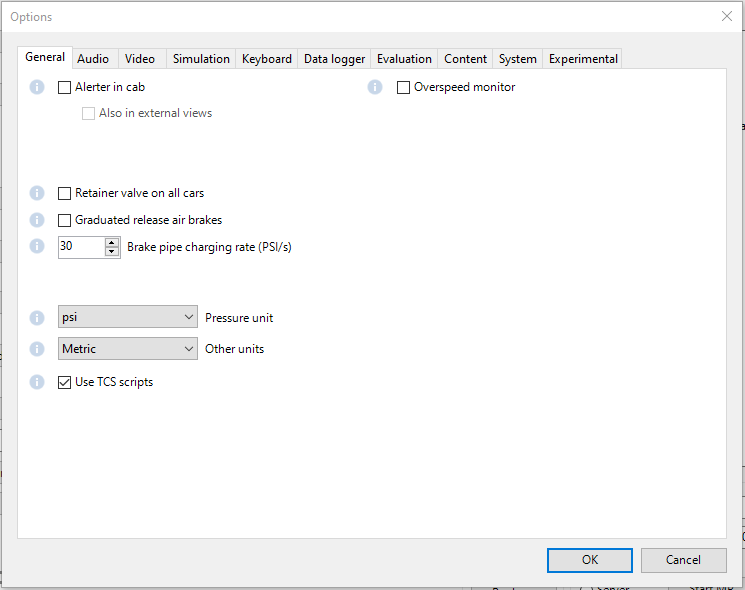
Dostępnych jest 10 zakładek opcjonalnych.
Alerter in cab – Czuwak
Tak jak w prawdziwym życiu, gdy ta opcja jest zaznaczona, gracz prowadzący pociąg jest zobowiązany do wykonania określonych czynności, aby zademonstrować, „że żyje”, tj. wciśnięcia przycisku Alerter (Czuwak) (wciśnięcie klawisza Z). Ponieważ gracz może czasami używać widoku innego niż widok z kabiny po to aby śledzić pociąg i dlatego nie zobaczy ostrzeżenia Czuwaka, wybranie powiązanej opcji również w widokach zewnętrznych załącza Czuwak.
Graduated release air brakes – Hamulce pneumatyczne ze stopniowanym zwolnieniem
Wybranie tej opcji umożliwia częściowe zwolnienie hamulców. Ogólnie rzecz biorąc, działanie z zaznaczoną opcją jest równoważne ze standardem pasażerskim, a niezaznaczone jest równoważne ze standardem przewozu towarowego.
Retainer valve on all cars – Zawór ustalający we wszystkich wagonach
Gracz może zmienić zdolność hamowania wszystkich wagonów w symulacji. Powoduje to, że cylinder hamulcowy w wagonie utrzymuje pewne stałe ciśnienie po zwolnieniu hamulców pociągu; powoduje to, że wagon wytwarza stałą siłę hamowania. Jeśli ta opcja nie jest zaznaczona, uchwyty hamulców znajdują się tylko w wagonach, które mają odpowiedni wpis, w swoich plikach .wag.
Brake pipe charging rate – Szybkość ładowania przewodu hamulcowego
Wartość ładowania przewodu hamulcowego (psi/s) steruje szybkością ładowania głównego przewodu hamulca pneumatycznego. Zwiększenie wartości skróci czas potrzebny na napełnienie hamulca pociągu, natomiast zmniejszenie wartości spowolni jego tempo napełniania.
Jeśli ten parametr jest ustawiony na 1000, zaimplementowany jest uproszczony model hamowania podobny do tego z MsTS, zapewniający szybsze zwalnianie hamulców i mniejszy wpływ na niespójne parametry hamowania. Zakres wartości tych opcji można znaleźć w pliku .eng.
Pressure unit – Jednostki ciśnienia
Gracz może wybrać jednostkę miary ciśnienia hamowania na wyświetlaczu HUD.
W trybie automatycznym jednostka miary jest taka sama, jak ta używana w widoku kabiny lokomotywy.
Other units – Inne jednostki
Wybiera jednostki wyświetlane dla długości, masy, ciśnienia itp. w oknie informacji o jeździe pociągu F5, a także w Alt+F5 w nakładce HUD symulatora.
Opcja Player’s Location – lokalizacja gracza ustawia jednostki zgodnie z ustawieniami języka i regionu systemu Windows na komputerze gracza.
Opcja Route – trasa ustawia jednostki na podstawie danych z plików tras.
Jednostki wyświetlane przez monitor trasy F4 (np. prędkość i odległość) są zawsze oparte na danych odczytanych z plików tras.
Use TCS scripts – Użyj skryptów TCS
Ta opcja wykorzystuje skrypty systemu sterowania pociągiem dla lokomotyw, w których zostały one zaimplementowane.
Overspeed Monitor – Monitor przekroczenia prędkości
Jeżeli Skrypt Sterowania Pociągiem (TCS) jest określony dla lokomotywy i nie jest wyłączony, wówczas ma on pierwszeństwo. W przeciwnym razie, jeśli lokomotywa ma określony monitor nadmiernej prędkości w pliku .eng, monitor ten wykryje nadmierną prędkość i zareaguje tak, jak został określony, np. poprzez wdrożenie hamowania awaryjnego.
Monitor jest włączony poprzez zaznaczenie opcji.
Audio Options – Opcje Audio
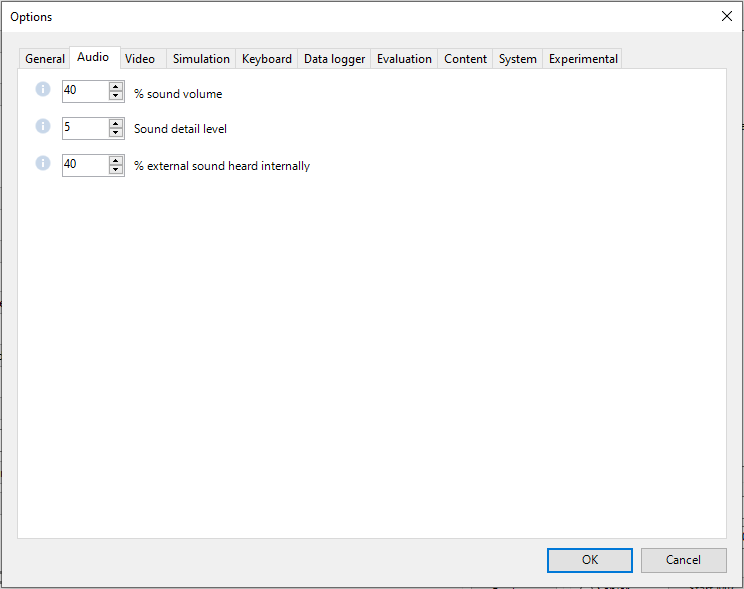
Sound Volume – Głośność gry
Przycisk przewijania głośności dźwięku w % umożliwia regulację głośności dźwięku OR.
Wartość domyślna to 40%.
Sound Detail Level – Poziom szczegółowości dźwięku
Z wyjątkiem bardzo wolnych komputerów zaleca się ustawienie poziomu szczegółowości dźwięku na 5.
External Sound – Dźwięk zewnętrzny
Przycisk przewijania w % dźwięków zewnętrznych słyszanych wewnętrznie określa procent oryginalnej głośności dźwięków zewnętrznych słyszanych w widokach kabiny i pasażera.
Video Options – Opcje graficzne
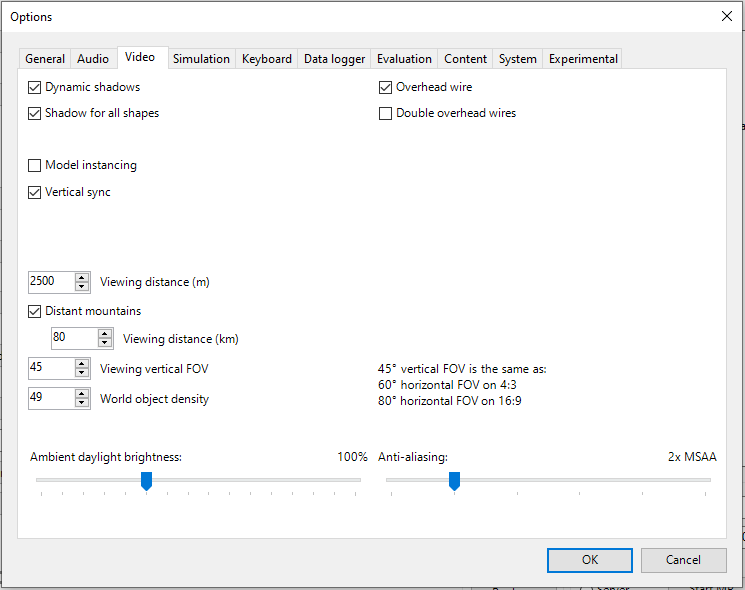
Dynamic shadows – Cienie dynamiczne
Ta opcja powoduje, że ruchome obiekty, takie jak pociągi, rzucają cienie. Odznaczenie tej opcji zwiększy liczbę klatek na sekundę
Opcja jest załączona domyślne.
Shadow for all shapes – Cień dla wszystkich kształtów
Zaznacz tę opcję, aby rzucać cienie z obiektów statycznych.
Ustawienie nie jest domyślnie włączone.
Obiekty statyczne wyposażone w cienie (w plikach .world) i tak będą rzucać cienie. Ta opcja dodaje cienie dla innych obiektów statycznych.
Model instancing – Instancja modelu
Gdy opcja jest zaznaczona, w przypadkach, gdy trzeba narysować wiele wystąpień tego samego obiektu, do GPU wysyłane jest tylko jedno wywołanie rysowania. Usuń zaznaczenie tej opcji, aby uniknąć błędów graficznych, które pojawiają się na niektórych urządzeniach. Może to zwiększyć liczbę klatek na sekundę.
Opcja zaznaczona jest domyślne.
Overhead wire – Trakcja elektryczna
Ta opcja włączy lub wyłączy wyświetlanie przewodu trakcyjnego.
Double overhead wires – Podwójne przewody trakcyjne
MsTS wykorzystuje pojedynczy przewód do tras zelektryfikowanych; możesz zaznaczyć to pole, aby OR pokazywał dwa przewody, które są bardziej powszechne, również w druty ich trzymające.
Vertical sync – Synchronizacja pionowa
Synchronizacja pionowa (VSync) próbuje zablokować wyjściową częstotliwość klatek Open Rails z częstotliwością odświeżania monitora, aby uzyskać najbardziej płynny obraz i zapobiec „rozdzieraniu” obrazu.
VSync może pomóc w utrzymaniu stabilności liczby klatek na sekundę na złożonych trasach, zmniejszając w niektórych przypadkach nagłe spadki liczby klatek na sekundę i pozorne opóźnienie kontroli. Jeśli liczba klatek na sekundę w Open Rails spadnie poniżej liczby klatek na monitorze, możesz zauważyć zacinanie się lub „rozdzieranie” obrazu. Aby temu zapobiec, usuń zaznaczenie opcji VSync lub zmniejsz wartości opcji wideo, takich jak odległość widoku, wygładzanie lub gęstość obiektów świata.
Opcja jest włączona domyślnie.
Viewing distance – Odległość oglądania
Ta opcja określa maksymalną odległość, z jaką wyświetlany jest teren i obiekty. Tam, gdzie treść zawiera „Odległe góry”, są one wyświetlane niezależnie (patrz poniżej).
Po zastosowaniu opcji automatycznego dostrajania ustawień ta wartość zostanie zastąpiona i dynamicznie zmieniona, aby zachować docelową liczbę klatek na sekundę.
Niektóre trasy są zoptymalizowane pod kątem odległości rysowania 2 km, ponieważ jest to maksymalna odległość zapewniana przez MsTS.
Domyślna odległość rysowania to 2 km.
Distant mountains – Odległe góry
Ta opcja określa maksymalną odległość, przy której wyświetlane są odległe góry.
Odległe góry są obecne na trasie, jeśli trasa posiada folder o nazwie LO_TILE.

Zaznaczone jest ustawienie domyślne, a domyślna odległość to 40 km.
Extend object maximum viewing distance to horizon – Rozszerz maksymalną odległość oglądania obiektu do horyzontu
Po wybraniu tej opcji wszystkie obiekty widoczne do odległości rysowania (zdefiniowanej powyżej) są wyświetlane, nawet jeśli ich poziom szczegółowości (LOD) jest mniej odległy.
Bez tej opcji, OR wyświetla tylko obiekty do ich maksymalnej odległości ustawionej przez ich poziom szczegółowości (LOD) lub odległość oglądania, w zależności od tego, która z tych wartości jest mniejsza.
Wybranie tej opcji pokazuje wszystkie obiekty, które powinny być widoczne, ale może zmniejszyć liczbę klatek na sekundę. MsTS ograniczało odległość oglądania do zaledwie 2 km, a szczytowe odległości LOD wynoszą zwykle 2 km, więc ta opcja jest szczególnie przydatna do przeglądania tras utworzonych dla MsTS na odległościach powyżej 2 km.
Jednak w przypadku tras, które dobrze wykorzystują ustawienia LOD, pokazywanie obiektów, które powinny być widoczne, można uzyskać z większą liczbą klatek na sekundę, odznaczając tę opcję. Na przykład, jeśli odległość rysowania wynosi 10 km, a treść została utworzona z dużymi obiektami, które mają poziom szczegółowości odległości szczytowej ustawiony na 5 km, a mniejsze obiekty mają znacznie krótsze poziomy detali, wówczas ta opcja pokaże wszystkie obiekty, które powinny być widoczne bez zmniejszeniu liczby klatek na sekundę FPS.
Zaznaczone jest ustawienie domyślne.
Viewing vertical FOV – Oglądanie pionowego pola widzenia
Ta wartość określa kąt pionowy wyświetlanego świata. Wyższe wartości odpowiadają mniej więcej efektowi pomniejszenia. Wartość domyślna to 45 stopni.
World object density – Gęstość obiektów
Wartość ta może być ustawiona od 0 do 99, a domyślna wartość to 49. Po wybraniu 49 cała zawartość zdefiniowana w plikach tras i przeznaczona do odtworzenia będzie widoczna. Niższe wartości ukryją niektóre obiekty, które mają tendencję do zwiększania liczby klatek na sekundę.
W starszych trasach cała treść została przypisana do kategorii 0-10. W bardziej nowoczesnych trasach, obiekty mogą być przypisane w kategorii od 0 do 49. Twórcy tych obiektów powinni zarezerwować wartości od 50 do 99 dla obiektów użytych do budowy trasy.
Ambient daylight brightness – Jasność otoczenia w świetle dziennym
Za pomocą tego suwaka możesz ustawić jasność światła dziennego.
Anti-aliasing – Wygładzanie krawędzi
Kontroluje metodę antyaliasingu używaną przez Open Rails. Antyaliasing to technika grafiki komputerowej, która wygładza wszelkie ostre krawędzie, znane również jako „strzępienia”, obecne na obrazie wideo. Obecnie Open Rails obsługuje tylko metodę wielo próbkowego antyaliasingu (MSAA). Wyższe zastosowania antyaliasingu będą wymagały wykładniczo większej mocy obliczeniowej grafiki.
Domyślnym ustawieniem jest MSAA z próbkowaniem 2x.
Simulation Options – Opcje symulacji
Większość z tych opcji definiuje zachowanie fizyki pociągu.
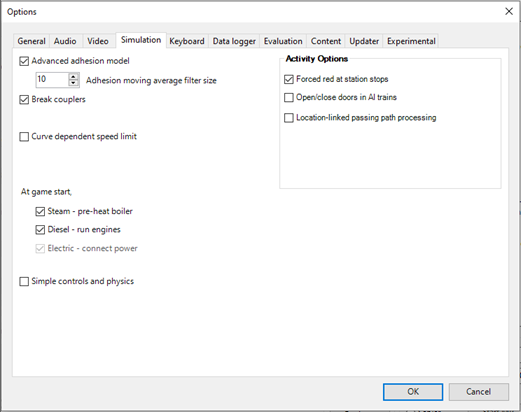
Advanced adhesion model – Zaawansowany model przyczepności
OR obsługuje dwa modele adhezji: podstawowy jest podobny do tego używanego przez MsTS, natomiast zaawansowany opiera się na modelu bardziej zbliżonym do rzeczywistości.
Adhesion moving average filter size – Adhezja ruchoma średni rozmiar filtra
Obliczenia związane z adhezją przepuszcza się przez filtr średniej ruchomej. Wyższe wartości powodują płynniejszą pracę, ale także mniejszą responsywność. 10 to domyślny rozmiar filtra.
Break couplers – Zerwij sprzęgi
Po wybraniu tej opcji, jeśli siła na sprzęgu jest wyższa niż próg ustawiony w pliku .eng, sprzęg pęka i pociąg zostaje rozdzielony z wagonami. OR wyświetli komunikat, gdy tylko dojdzie to tego zajścia.
Curve dependent speed limit – Ograniczenie prędkości zależne od krzywej
Po wybraniu tej opcji OR oblicza, czy pociąg porusza się zbyt szybko na zakrętach, a jeśli tak, komunikat ostrzegawczy jest rejestrowany i wyświetlany na monitorze. Nadmierna prędkość może doprowadzić do wykolejenia się wagonów, jest to również wyświetlane jako komunikat.
At game start, Steam - pre-heat boiler – Na początku gry Lokomotywy parowe – podgrzać kocioł
Po wybraniu tej opcji temperatura i ciśnienie pary w kotle jest gotowe do jazdy pociągu. Odznacz tę opcję, aby uzyskać bardziej szczegółowe zachowanie, w którym gracz musi podnieść ciśnienie w kotle.
Jeśli nie, ciśnienie w kotle będzie wynosić 2/3 maksimum, co jest wystarczające tylko do lekkiej pracy. Jeśli twój harmonogram daje ci czas na podniesienie ciśnienia do maksimum, przełącz się z trybu AI na tryb ręczny (Ctrl+F) i zwiększ moc dmuchawy (N) do 100%, aby zwiększyć ciąg. Uzupełnij węgiel za pomocą R i Shift+R, aby utrzymać masę ognia bliską 100%. Pełne ciśnienie można osiągnąć w ciągu około 5 minut.
Zaznaczone jest ustawienie domyślne.
At game start, Diesel - run engines – Na początku gry Lokomotywy diesel’a – uruchom silniki
Gdy ta opcja jest zaznaczona, stacjonarne lokomotywy spalinowe rozpoczynają symulację z pracującymi silnikami. Odznacz tę opcję, aby uzyskać bardziej szczegółowe zachowanie, w którym gracz musi uruchomić silnik lokomotywy.
Zaznaczone jest ustawienie domyślne.
Forced red at station stops – Wymuszony czerwony na przystankach stacji
W przypadku, gdy sygnał jest obecny poza peronem stacji i na tym samym odcinku toru (bez przełączników pomiędzy), OR ustawi sygnał na czerwony do momentu zatrzymania pociągu, a następnie utrzyma go w kolorze czerwonym od tego czasu do dwóch minut przed rozpoczęciem rozkładu.
Ta opcja jest domyślnie zaznaczona.
Odznaczenie tej opcji nie ma wpływu w trybie Timetable.
Open/close doors on AI trains – Otwórz/zamknij drzwi w pociągach AI
Ta opcja umożliwia otwieranie/zamykanie drzwi na przystankach stacji w pociągach AI posiadających składy pasażerskie z animacją drzwi. Drzwi są otwierane 4 sekundy po zatrzymaniu pociągu i zamykane 10 sekund przed rozpoczęciem biegu pociągu. Ze względu na fakt, że nie wszystkie trasy zostały zbudowane z prawidłowym wskazaniem strony peronu względem toru, tę opcję można indywidualnie wyłączać lub włączać na podstawie trasy. Gdy opcja jest włączona, drzwi otwierają się i zamykają automatycznie również wtedy, gdy pociąg gracza jest w trybie autopilota.
Location-linked passing path processing – Przetwarzanie ścieżki przejścia powiązanej z lokalizacją
Gdy ta opcja NIE jest zaznaczona, OR działa podobnie do MsTS. Oznacza to, że jeśli spotkają się dwa pociągi, których trasy mają wspólny odcinek toru na stacji, ale oba są wyposażone w ścieżki mijania zdefiniowane w edytorze aktywności MsTS, jeden z nich przejedzie przez ścieżkę mijania, umożliwiając w ten sposób spotkanie. Ścieżki mijania w tym przypadku są dostępne tylko dla pociągów, których trasa ma tory mijania.
Po wybraniu tej opcji OR udostępnia wszystkim pociągom główną i przejazdową ścieżkę pociągu gracza. Ponadto uwzględnia długość pociągu przy wyborze trasy, którą należy przypisać do pociągu w przypadku spotkania.
Simple control and physics – Prosta kontrola i fizyka
Jest to opcja, którą gracze mogą ustawić, aby uprościć sterowanie pociągiem lub fizyką. Ta funkcja jest przeznaczona dla graczy, którzy chcą skupić się na „bieganiu” pociągów i nie chcą, aby przeszkadzały im skomplikowane sterowanie lub prototypowa fizyka, która może wymagać dodatkowej wiedzy do działania.
Początkowo ta opcja dotyczy tylko pociągów, które wykorzystują hamowanie podciśnieniowe, ale w przyszłych wersjach mogą zostać dodane inne elementy sterujące.
Keyboard Options – Klawiszologia
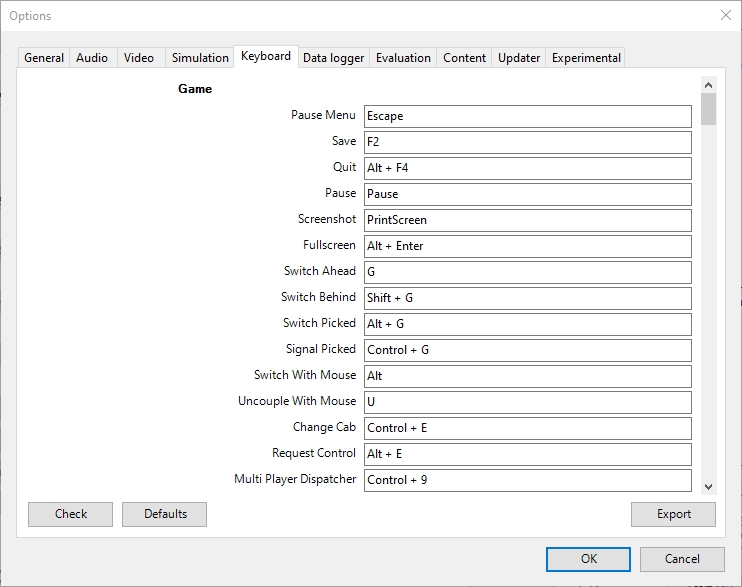
W tym panelu znajdziesz listę klawiszy klawiatury, które są powiązane ze wszystkimi poleceniami OR.
Możesz je modyfikować, klikając pole i naciskając nowy żądany klawisz. Po prawej stronie pola pojawią się trzy symbole: pierwszym zatwierdzasz zmianę, drugim anulujesz, trzecim powracasz do wartości domyślnej.
Klikając Check, czyli Sprawdź OR zweryfikuje, czy wprowadzone zmiany są kompatybilne, to znaczy, że nie ma klucza używanego do więcej niż jednego polecenia.
Kliknięcie opcji Defaults, czyli domyślne, powoduje zresetowanie wszystkich wprowadzonych zmian i ponowne wczytanie wartości domyślnych.
Po kliknięciu Export, Eksportuj plik tekstowy do druku Open Rails Keyboard.txt jest generowany na pulpicie, pokazując wszystkie linki między poleceniami i klawiszami.
Opis klawiszologii najważniejszych funkcji opisany jest na tej stronie.
Data Logger Options – plik log
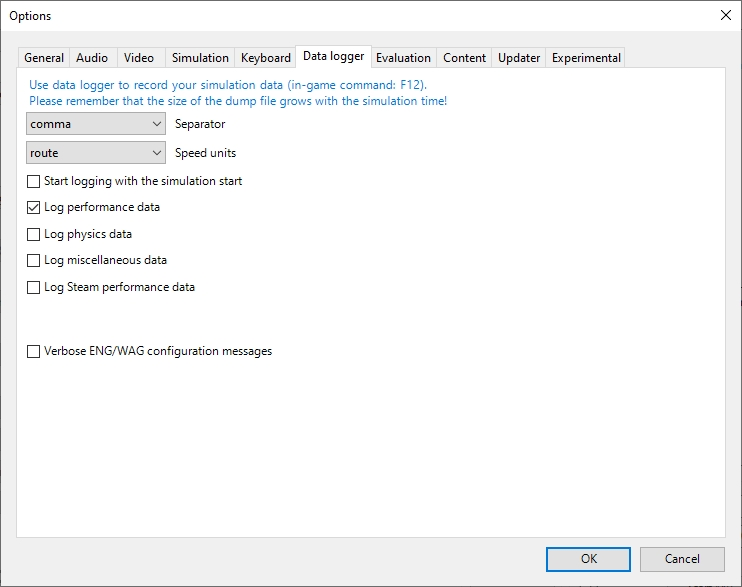
Wybierając opcję Rozpocznij logowanie wraz ze startem symulacji lub naciskając , w skonfigurowanym folderze logów Open Rails (domyślnie umieszczonym na Pulpicie) generowany jest plik o nazwie dump.csv. Plik ten można wykorzystać do późniejszej analizy.
Content Options – Kolejność
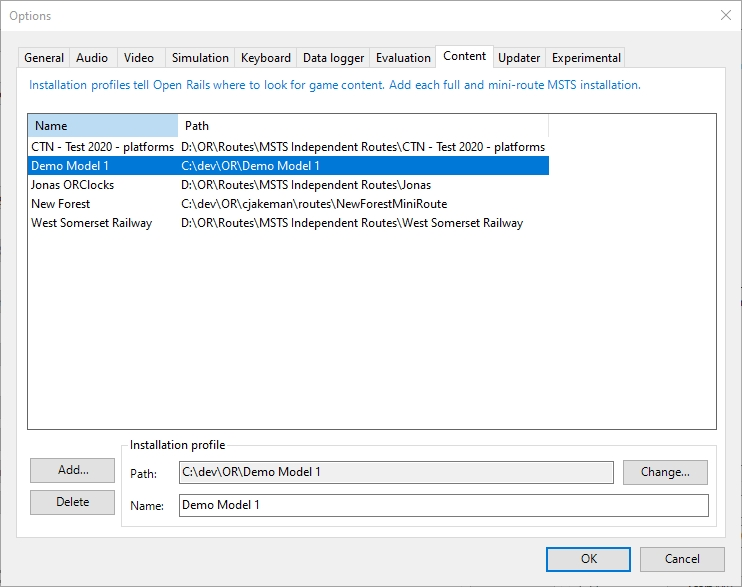
To okno umożliwia dodawanie, usuwanie lub modyfikowanie dostępu do treści. Każdy profil może być folderem zawierającym jedną lub więcej tras albo instalacją MsTS. Profile znajdujące się na innych dyskach lub na kluczu USB można dodawać, nawet jeśli nie zawsze są dostępne.
Kliknij przycisk Add (Dodaj) i zlokalizuj żądaną instalację. OR automatycznie wprowadzi proponowaną nazwę w oknie Name: (Nazwa:), które pojawi się w oknie Installation profile: (Zestaw instalacyjny:) w formularzu menu głównego. Jeśli chcesz, zmodyfikuj nazwę, a następnie kliknij OK, aby dodać nową ścieżkę i nazwę do Open Rails.
Nie przechowuj zawartości ani żadnych plików w folderze zawierającym oprogramowanie Open Rails. Dzieje się tak, ponieważ Updater działa, usuwając zawartość tego folderu przed zastąpieniem go nową zaktualizowaną wersją.
Aby usunąć wpis (pamiętaj, że to nie usuwa samej instalacji!) wybierz wpis w oknie i kliknij Delete (Usuń), a następnie OK, aby zamknąć okno. Aby zmodyfikować wpis, użyj przycisku Change... (Zmień…), aby uzyskać dostęp do lokalizacji i dokonać niezbędnych zmian.
System Options – Opcje systemu
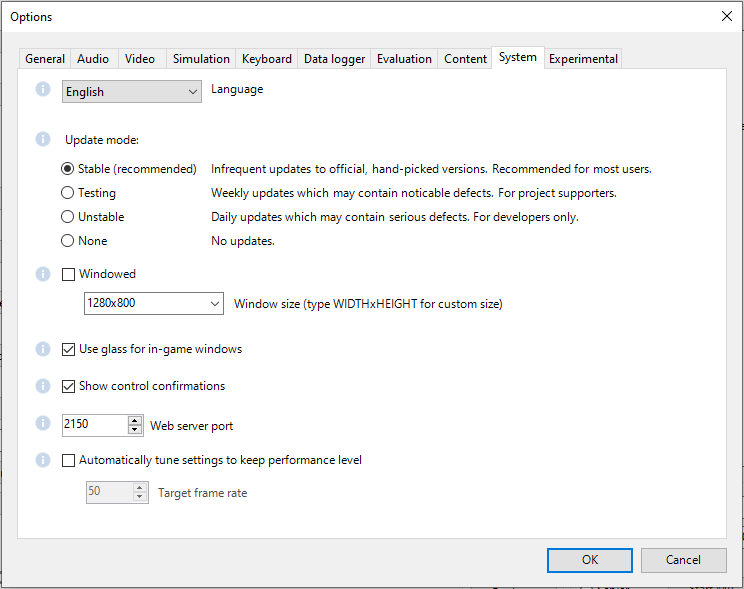
Language – Język
OR to pakiet zinternacjonalizowany. Obsługuje wiele języków, a inne można dodać, postępując zgodnie z instrukcjami zawartymi w Podręczniku lokalizacji.
Po wybraniu opcji System OR automatycznie wybiera język hostującego systemu operacyjnego, jeśli ten język jest dostępny.
Update mode – Tryb aktualizacji
Te opcje określają, który kanał jest aktywny, aby zaktualizować wersję OR.
Windowed – Okna
Jeśli pole wyboru Windowed jest zaznaczone, Open Rails będzie działał w oknie zamiast na pełnym ekranie.
Po uruchomieniu gry możesz przełączać się między trybem okienkowym a pełnym ekranem, naciskając Alt + Enter.
Ustawienie domyślne nie jest zaznaczone.
Window size – Rozmiar okna
Te wartości definiują rozmiar okna OR. Istnieje kilka wstępnie skonfigurowanych wartości, a także można wprowadzić konkretną szerokość i wysokość, które mają zostać użyte.
Format to szerokość na wysokość, na przykład 1024×768.
Glass on in-game windows – Tryb przezroczystości w oknach w grze
Gdy ta opcja jest zaznaczona, okna w grze są półprzezroczyste.
Zaznaczone jest ustawienie domyślne.
Control confirmations – Potwierdzenia kontroli
Za każdym razem, gdy dokonujesz zmian w sterowaniu pociągiem (np. otwierasz przepustnicę), Open Rails na krótko wyświetla komunikat w dolnej części ekranu.
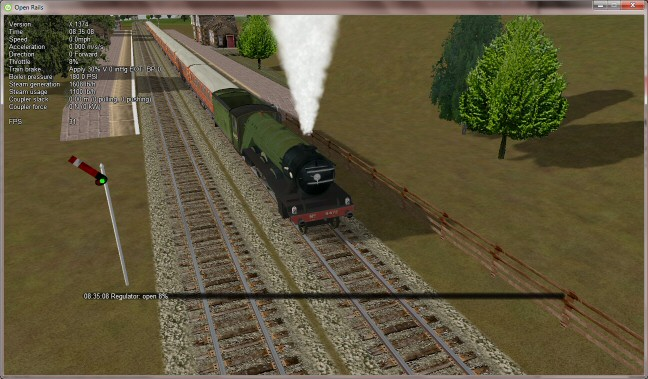
Jest to pomocne w przypadku operacji, które nie mają widocznych informacji zwrotnych, a także pozwala kontrolować pociąg bez przebywania w kabinie.
Zaznaczone jest ustawienie domyślne. Usuń zaznaczenie tej opcji, jeśli wolisz monitorować przyrządy w kabinie i nie chcesz widzieć tych komunikatów.
OR używa tego samego schematu komunikatów dla komunikatów systemowych, takich jak „Zapisana gra” lub „Powtórka zakończona”, ale nie można pominąć tych komunikatów systemowych.
Po rozpoczęciu gry możesz włączać i wyłączać te potwierdzenia, naciskając Ctrl + Alt + F10.
Web server port – Port serwera WWW
Dostęp do serwera WWW można uzyskać z przeglądarki na komputerze lokalnym pod adresem http://localhost:<port>, gdzie to określony numer portu. Zmień domyślną wartość 2150, jeśli powoduje konflikt z innymi usługami.
Jeśli otworzysz port serwera WWW (samo przyznanie RunActivity.exe zwolnienia nie jest wystarczające) w Zaporze systemu Windows, dostęp do serwera można również uzyskać z urządzenia w sieci lokalnej, takiego jak smartfon, tablet lub inny komputer, za pomocą Adres IP. Np.: Jeśli twój komputer z Open Rails ma adres IP 192.168.0.99, przejdź do http://192.168.0.99:2150, gdzie 2150 to określony numer portu.
Przykładowe strony internetowe są zawarte w instalacji Open Rails, a przeglądarka pokaże menu przykładowych stron.
Oprócz przeglądarki internetowej dane z serwera WWW mogą być również pobierane przez dowolny program, który może wykonać żądanie WWW, taki jak C# lub Python, korzystając z interfejsu programowania aplikacji (API).
Automatically tune settings to keep performance level – Automatycznie dostosuj ustawienia, aby utrzymać poziom wydajności
Gdy ta opcja jest zaznaczona, OR próbuje utrzymać wybraną docelową liczbę klatek na sekundę (FPS). W tym celu zmniejsza lub zwiększa odległość widzenia standardowego terenu.
Ustawienie domyślne nie jest zaznaczone.
Experimental Options – Opcje eksperymentalne
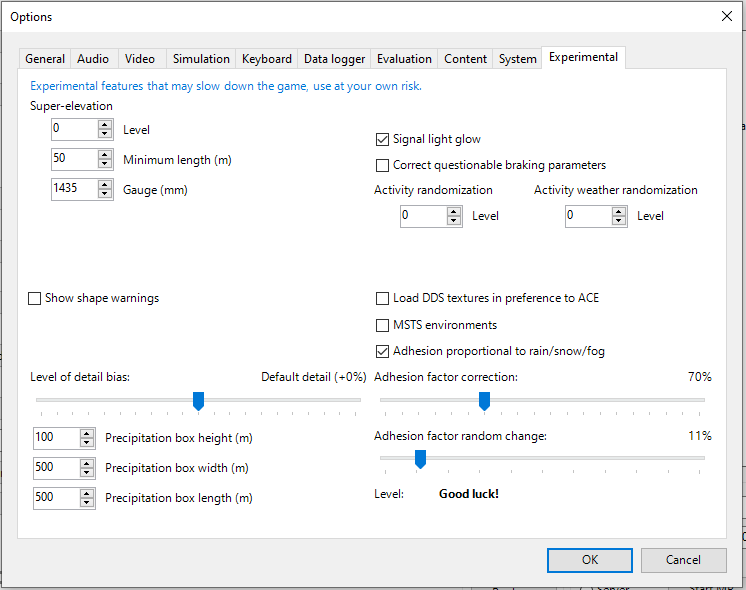
Zakres opcji, na które zareaguje gra po wczytaniu mapy.
Super-elevation – Przechył
Jeśli wartość ustawiona dla poziomu jest większa od zera, ORTS obsługuje przewyższenie dla długich zakrzywionych torów. Wartość Minimalna długość określa długość najkrótszego łuku, który ma mieć przechyłkę. Musisz wybrać właściwy miernik dla swojej trasy, w przeciwnym razie niektóre tory mogą nie być poprawnie wyświetlane.

Po wybraniu Super-elevation w czasie wykonywania występują dwa efekty wyświetlania:
Jeśli wybrany jest widok z kamery zewnętrznej, tory i jadący pociąg będą wyświetlane nachylone w kierunku wnętrza łuku.
Po wybraniu widoku z kabiny świat zewnętrzny zostanie pokazany jako nachylony na zewnątrz krzywej.

OR wdraża super podniesione tory za pomocą torów dynamicznych. Możesz zmienić wygląd ścieżek, tworząc plik /TrackProfiles/TrProfile.stf. Dokument How to Provide Track Profiles for Open Rails Dynamic Track.pdf opisujący tworzenie profili toru można znaleźć w menu rozwijanym Menu > Documents lub w folderze Open Rails /Source/Documentation/.
Show shape warnings – Pokaż ostrzeżenia o kształcie
Po wybraniu tej opcji, gdy OR ładuje pliki kształtu (.s), zgłosi błędy w składni i strukturze (nawet jeśli nie powodują one błędów w czasie wykonywania) w pliku dziennika OpenRailsLog.txt na pulpicie.
Signal light glow – Świecąca lampka sygnalizacyjna
Gdy ta opcja jest ustawiona, do semaforów sygnalizacyjnych widzianych z daleka dodawany jest efekt świecenia, dzięki czemu są one widoczne z większej odległości. Są drogi, na których efekt ten został już wprowadzony natywnie; dla nich ta opcja nie jest zalecana.
MsTS Environments – Środowisko MsTS
Domyślnie OR korzysta z własnych plików i algorytmów środowiska, m.in. na nocne niebo i na chmury.
Po wybraniu tej opcji OR zastosuje pliki środowiska MSTS. Obejmuje to obsługę środowisk Kosmos, nawet jeśli efekt końcowy może różnić się od obecnego w MSTS.
Level of detail bias – Poziom szczegółowości stronniczości
Wiele obiektów wizualnych jest modelowanych na więcej niż jednym poziomie szczegółowości (LOD), więc gdy są widziane z daleka, Open Rails może przełączyć się na niższy poziom szczegółowości bez pogorszenia widoku. Takie użycie wielu poziomów LOD zmniejsza obciążenie przetwarzania, a zatem może zwiększyć liczbę klatek na sekundę.
Obniżenie ustawienia LOD Bias poniżej 0 zmniejsza odległość, z której widoczny jest niższy poziom szczegółów, a więc zwiększa liczbę klatek na sekundę, ale może wystąpić pewna utrata ostrości.
Zwiększenie ustawienia LOD Bias powyżej 0 zwiększa odległość, z której widoczny jest niższy poziom szczegółowości. Może to być przydatne do wyostrzenia odległej zawartości, która została utworzona dla mniejszego ekranu lub szerszego pola widzenia niż obecnie.
Ustawienie domyślne to 0.
Jeśli zawartość nie korzysta z wielu poziomów szczegółowości, ta opcja nie będzie działać.
Adhesion proportional to rain/snow/fog – Przyczepność proporcjonalna do deszczu/śniegu/mgły
Przyczepność zależy od intensywności opadów deszczu i śniegu oraz gęstości mgły. Intensywność i gęstość może być modyfikowana przez gracza w czasie jazdy.
Adhesion factor correction – Korekta współczynnika przyczepności
Przyczepność mnoży się przez współczynnik procentowy. Dlatego niższe wartości suwaka zmniejszają przyczepność i powodują częstsze poślizgi kół, a tym samym trudniejsze, ale bardziej wymagające wrażenia z jazdy.
Adhesion factor random change – Losowa zmiana współczynnika przyczepności
Współczynnik ten losuje korektor współczynnika przyczepności o wprowadzony procent. Im wyższa wartość, tym większe zmiany przyczepności.